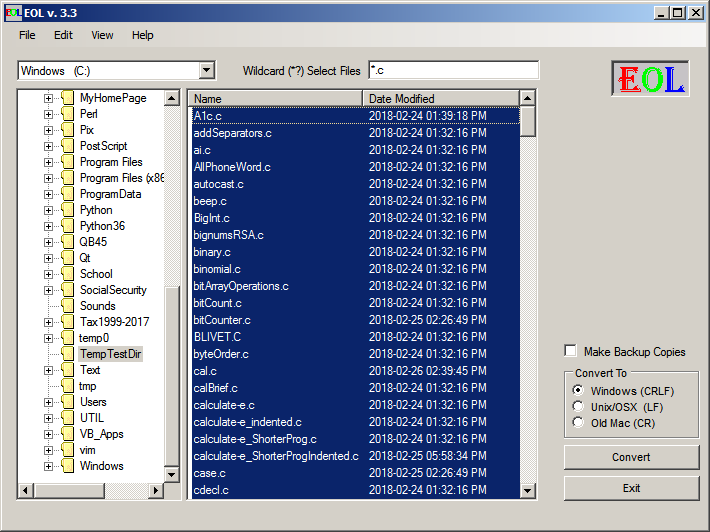
Starting EOL
To start EOL, click Start»Programs»EOL»EOL. This assumes you accepted the default installation setup.
Using EOL
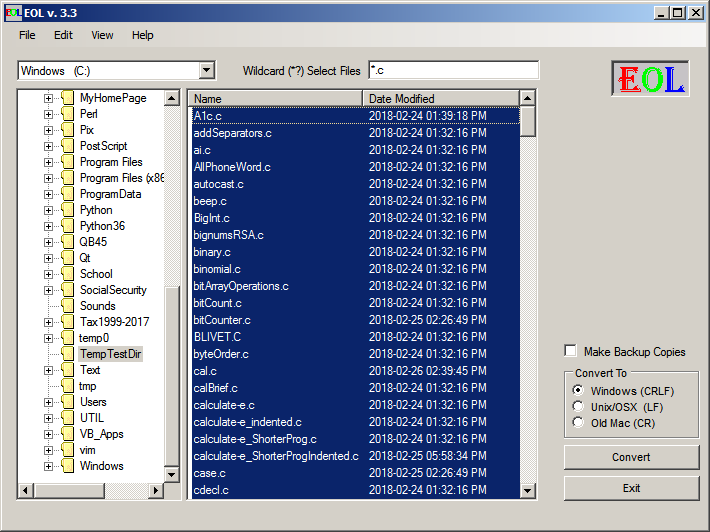
Figure 1
Text File Formats
EOL will convert English Windows (CRLF), Old Mac (CR before OS X 10) and Unix (Linux) (LF) text files to any of the three formats. EOL determines each file's line ending type automatically.
Selecting Files for Conversion
To convert one or more files, select a Drive (See Figure 1) where the file(s) reside. Select a Folder by clicking a folder name. Files in the selected folder will be displayed to the right of the Folder tree.
Click a file to select it for conversion. You can Ctrl+click (press and hold the Ctrl key while clicking a file) to select multiple files. Shift+click will select a range of files.
You can select files using wild cards. The wild card characters are * and ?. * will match any number of (including zero) characters in a file name; ? will match exactly one character. All other characters match themselves, ignoring upper/lower case differences. * and ? may be used more than once. A maximum of eight * may be used. Press the Enter key to update the file list. In figure 1, *.txt selected all files ending with .txt. ???.txt will select all three-character file names with txt as the extension.
You can select all files in the list by typing Ctrl+A or selecting menu item Edit»Select All.
WARNING: Do not select files that are binary. EOL will damage binary files beyond repair. A very limited list of Windows binary files is those that end with .EXE, .DOC, .PDF, .JPG, .MPG, .DLL, .ZIP, as well as many others. You must not convert binary files with EOL. A reasonable (but not perfect) guideline is: If you can read (not just open) all of a file with Notepad or other text editor, it is probably not a binary file and can be converted with EOL.
EOL attempts to detect binary files and warn against converting them. EOL can not always detect whether a file is binary or text: Some text files may contain diacritic letters or other characters, such as ©, that will make EOL flag the file as binary. (EOL considers a file having one or more characters with a code of 0 to 7, 14 to 31, or 128 to 255 to be a binary file.) Worse, true binary files may not be flagged as such by EOL. Just as you don't drive carelessly because you know you are wearing a seatbelt, you must not select files carelessly and trust EOL to prevent damage.
You must be the final arbiter of whether a file is text or binary. Do not select files that are true binary.
If - in spite of your careful choice of files - a binary file (as defined by EOL) is encountered during conversion, you will be warned that converting the file could damage it beyond repair. You will be asked whether to proceed with the file. You must click one of
You should click Yes or Yes to All Binary only if you know the file(s) is truly a text file mistakenly flagged as binary by EOL. Diacritic letters will cause EOL to flag a file as binary. These occur frequently in some non-English language text files. If you answer Yes to All Binary or No to All Binary, binary files will be converted accordingly, until all selected files have been visited. In any case, non-binary files (i.e., text files) will be processed until all selected files have been visited, unless Cancel is clicked. Clicking Cancel skips all remaining files. If you are in doubt about a possible binary file, you should cancel the conversion, checkmark Make Backup Copies, and then click the Convert button again.
Making Backup Copies
The check box labeled Make Backup Copies (see Figure 1) determines whether a backup copy of the original file is made. If the check box is checkmarked then a backup file will be made with .BAKxx appended to the original name in the same folder, and x replaced by a digit 00 through 99. xx will be one higher than the largest existing xx.
For example, myfile.txt will have a backup file named myfile.txt.BAK01 the first time it is converted with Make Backup Copies checkmarked. Next will be myfile.txt.BAK01, and so on to myfile.txt.BAK99.
The Make Backup Copies check box state is saved when you close EOL and it is restored when you start EOL again.
Converting Files
Three radio buttons at the right of the EOL window determine the resulting text file format: Windows, Old Mac or Unix (Linux). Only one radio button can be selected at a time.
After selecting a Convert To type, click the Convert button to convert the file or files. Double-click a file name to convert the file immediately. Each converted file replaces its original file. A progress indicator updates after every 100 lines. The progress indicator has a Cancel button to stop conversion of the current file. The original file will remain unchanged if Cancel is clicked, and you will be asked if you want to continue with any remaining selected files. You must answer Yes or No. Files containing a few hundred or a few thousand lines will typically be converted so fast that you may not see the progress indicator.
If a file to be converted is the same type as the Convert To type, it will be skipped.